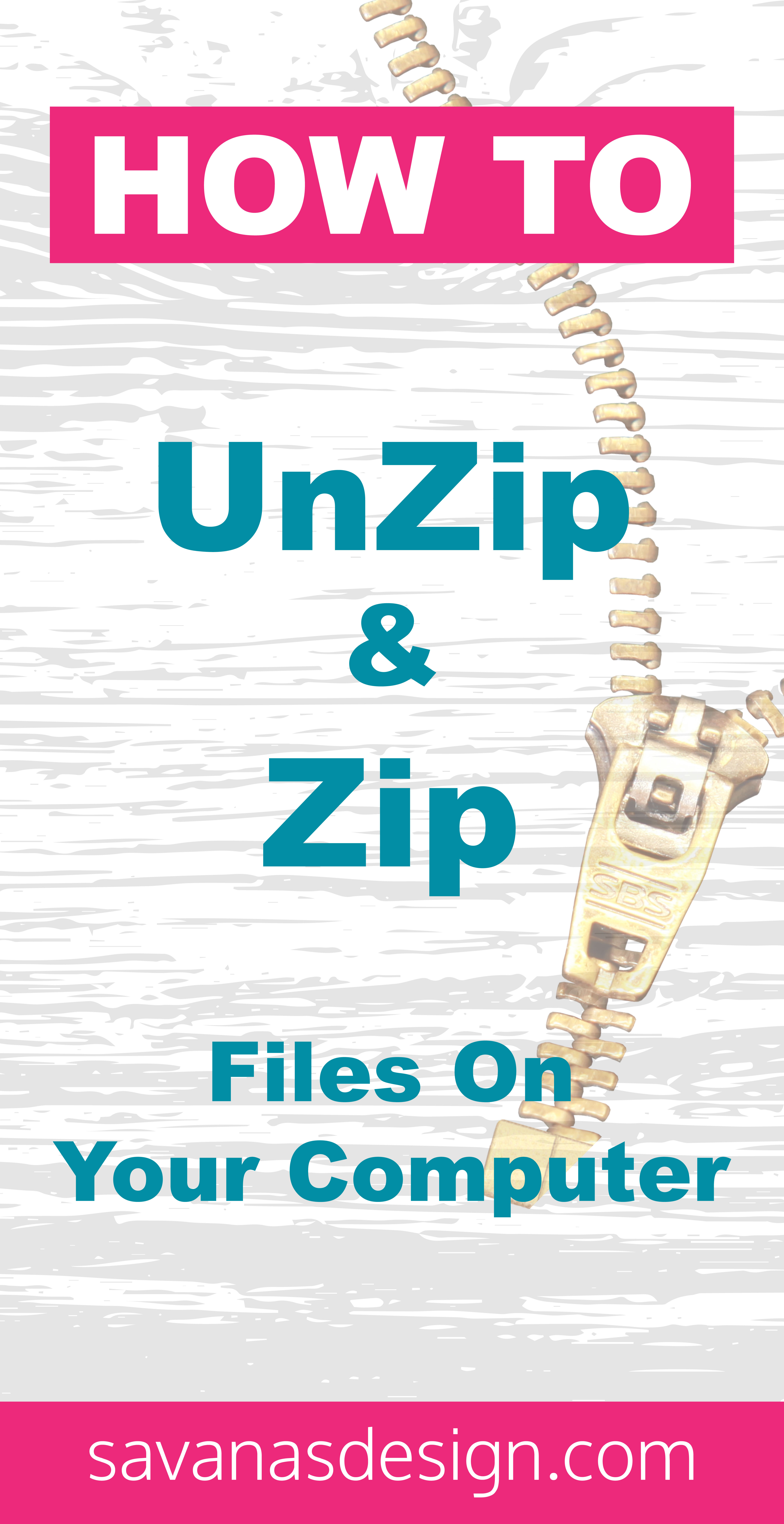How To UnZip and Zip Files on Your Computer
Posted by Savana Price on 19th Feb 2020
In this article I will go step by step in showing you how to UnZip and extract your files as well as how to zip up your files! If you are not familiar with ZIP files and UnZipping software, it can seem really confusing when you download something that shows up as a ZIP file on your computer. Anything could be in a ZIP file whether it is a software program or even a craft file. Sometimes when my customers download one of my files they will see that it is a ZIP file and wonder what to do next.
Most modern computers now do all of the unzipping for you! For instance, when I download any ZIP file, my Macbook Pro automatically unzips it for me. I never see the ZIP file in the first place, just the regular file or folder that was inside.
What is a ZIP file?
A ZIP file is a compressed file or folder. It supports lossless data compression.
Why is my file in a ZIP file?
ZIP files are a popular way to compose a file or set of files in one zipped folder. It is an easy way for customers to download many files all at once. The purpose of a ZIP file is for storage and transportation. It compresses the overall size of the file. For instance, if I have a folder that takes up 3MB of space, my ZIP of that same folder may take up only 500KB. It is easy to upload and download because it is 1 single file in which can store hundreds of files inside.
How To UnZip a Folder on Your Computer
For Windows:
Step 1
Double-click your ZIP file. This should open up some sort of UnZip software either already pre-installed on your computer or installed by yourself.
Step 2
Look for an option to select “Extract” then you will select “Extract All”
Step 3
Select the destination that you would like your newly extracted files to go to.
Step 4
Click on the Extract button. Now you can go to your destination folder and find the unzipped files!
For Mac:
Step 1
The unzipped files will go to the folder in which you unzip the ZIP file. If you would like to move it, either drag and drop your ZIP file or copy and paste your ZIP file elsewhere.
Step 2
Double-click your ZIP file. You will soon see a separate folder next to your ZIP file – this is your newly unzipped file! Feel free to delete the ZIP file format if no longer needed.
How To ZIP a Folder on Your Computer
For Windows:
Step 1
Right click the files you wish to make a ZIP file. Select “Send To” when the pop up box appears.
Step 2
Click “Compressed (zipped) Folder.” There you go! You just zipped up the file.
Note: When you have the ZIP file open, you can drag and drop other files into it.
For Mac:
Step 1
Right click the files you wish to make a ZIP file. Once it appears, select the option to “Compress (your filename).”
Step 2
You have now finished zipping! You can now easily upload the file with the .zip extension to e-mails, websites, and other applications.