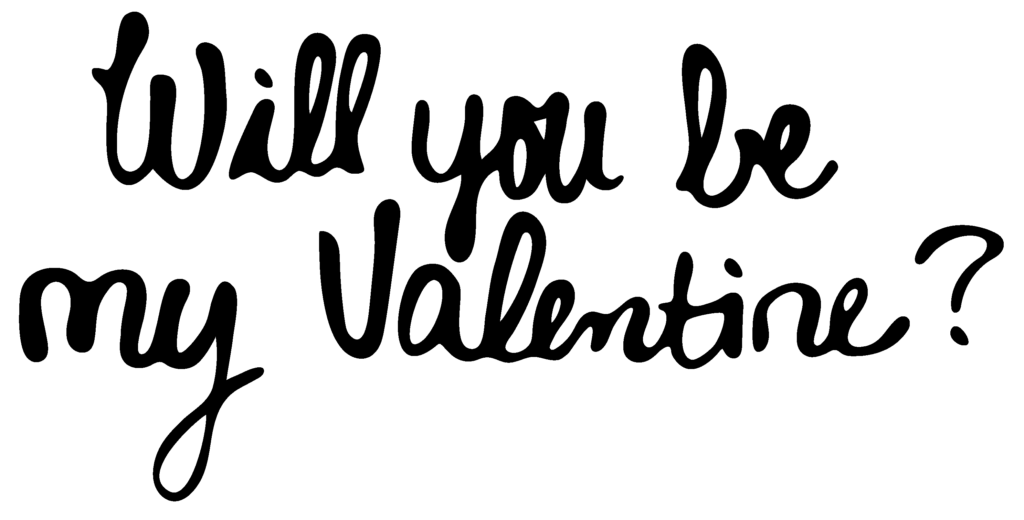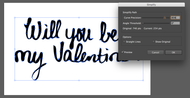Illustrator Automatic Path Smoothing
Posted by Savana Price on 29th May 2019
Illustrator Automatic Path Smoothing only takes a few simple steps. First select your object. Then choose Object > Path > Simplify.
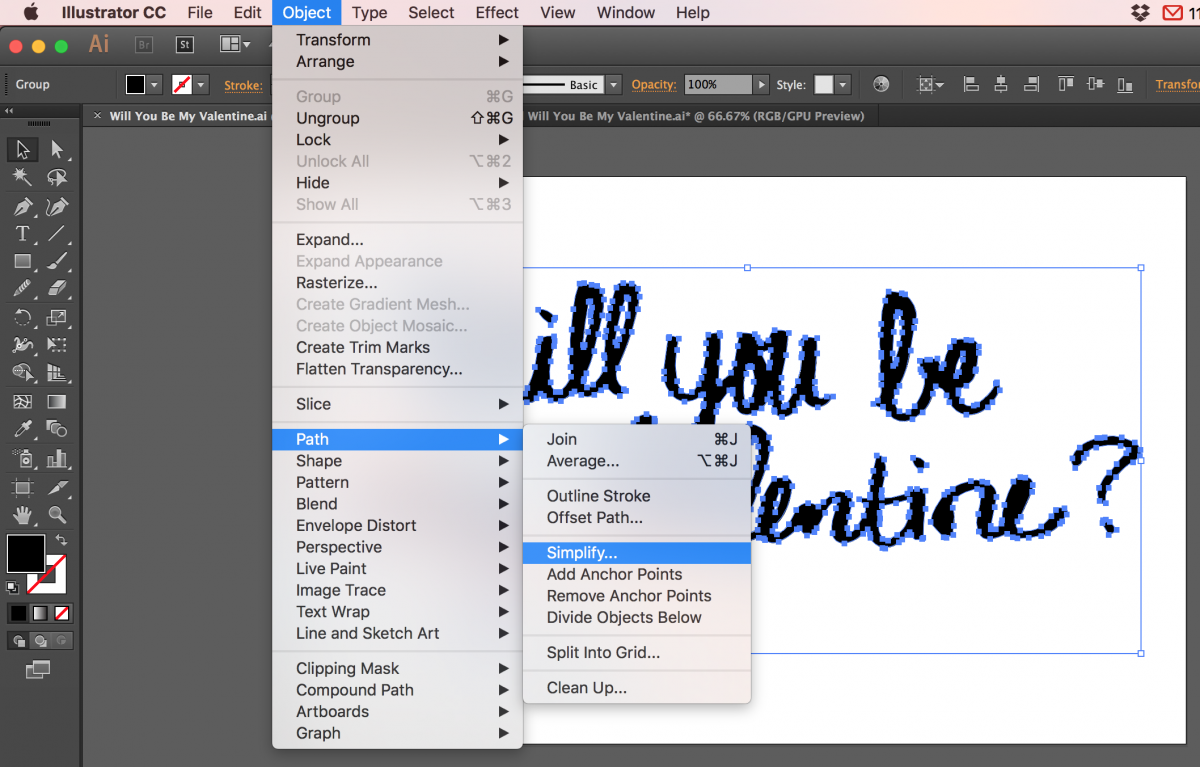
Afterward, a dialog box will appear. Here are the options that appear when you open the Simplify dialog box.
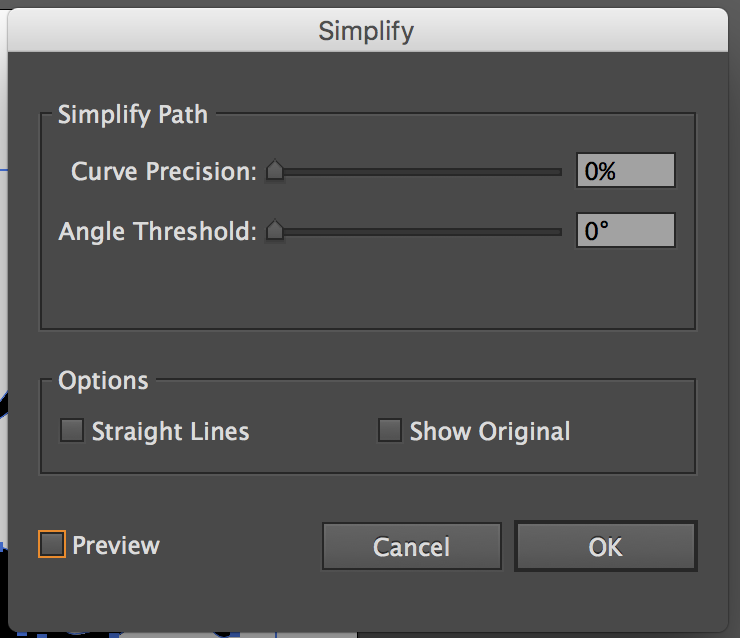
Next, these are the options that you will see.
- Curve Precision: The higher the value = the more anchor points
- Angle Threshold: Prevents some angle anchors from being smoothed
- Straight Lines: Changes paths to straight line
- Show Original: Shows original vector image
- And Preview: Shows a preview of what will happen when you change the Curve Precision, Angle Threshold, and/or Straight Lines.
Curve Precision: The higher the value = the more anchor points. This will most likely be the your most important option when Illustrator automatic path smoothing.
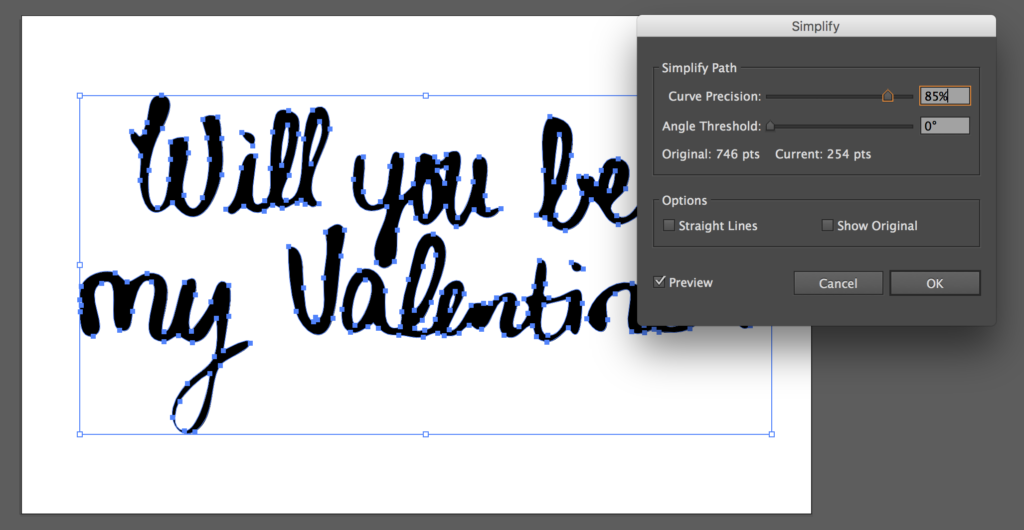
Angle Threshold: Prevents some angle anchors from being smoothed
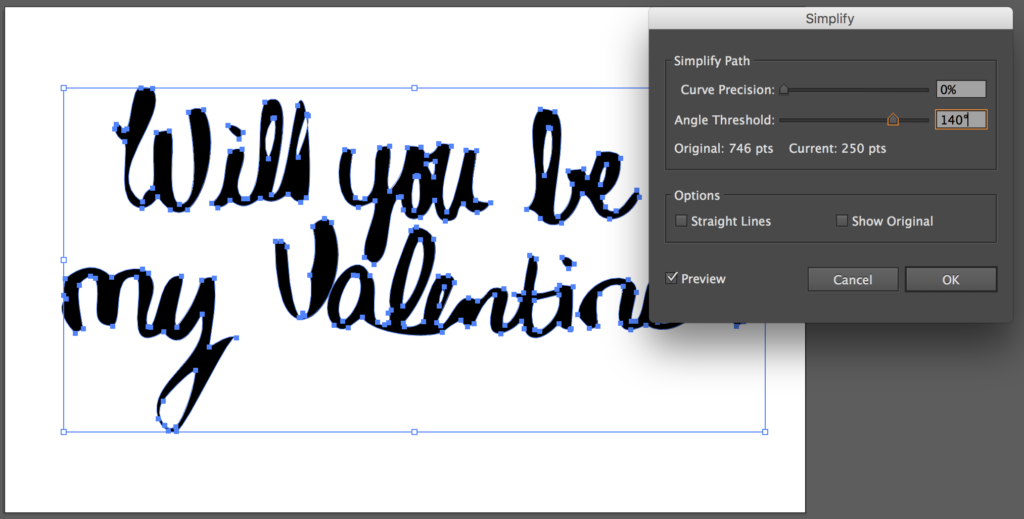
Straight Lines: Changes paths to straight line
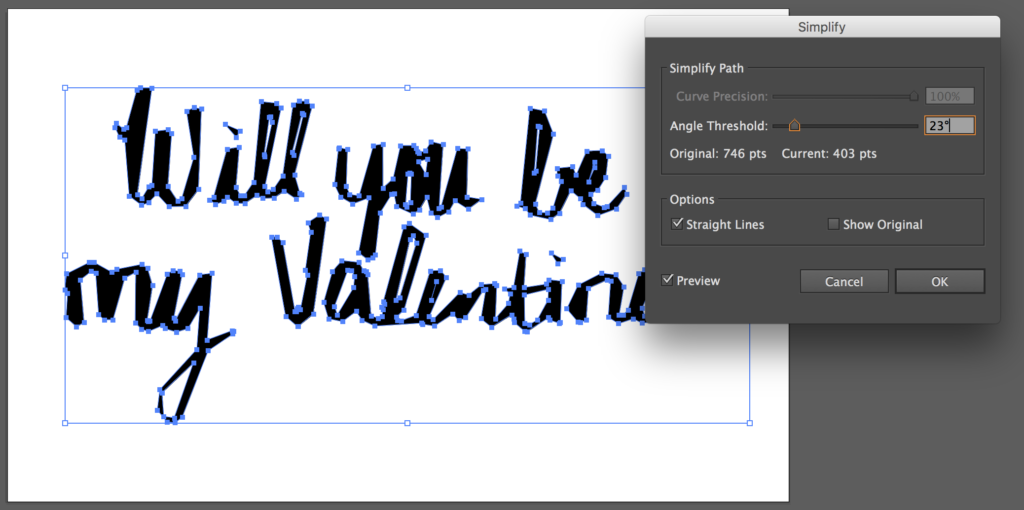
Show Original: Shows original vector image in red
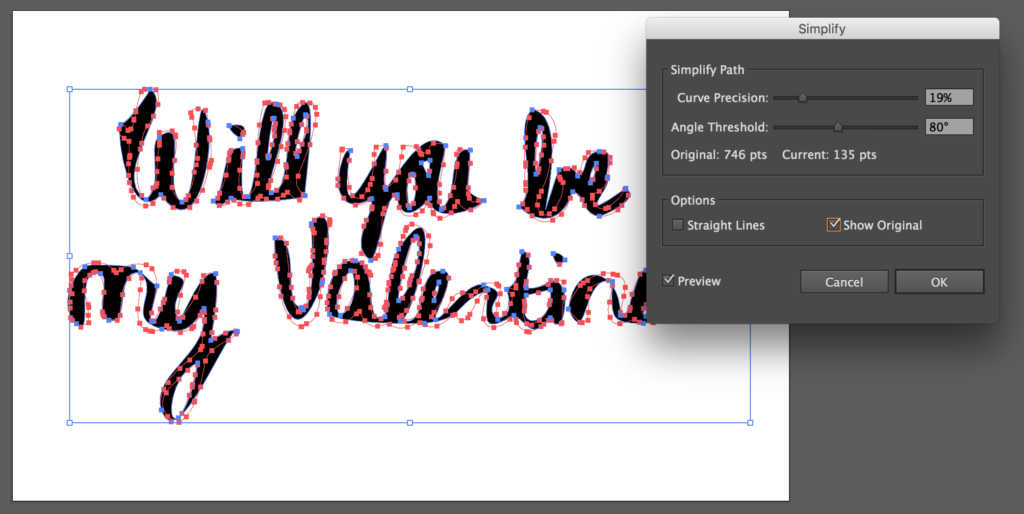
And Preview: Shows a preview of what will happen when you change the Curve Precision, Angle Threshold, and/or Straight Lines.
For the most part, the Simplify feature can be incredibly helpful for quick jobs, fixing a jagged vector, or producing more straight paths. Simplifying a path is meant to remove extra anchor points. Its intent is to do so without changing the shape of the path and is a form of automatic path smoothing in Adobe Illustrator. When unnecessary anchor points are deleted, your artwork will be simplified, and as a result will reduce the file size allowing for faster print and display.
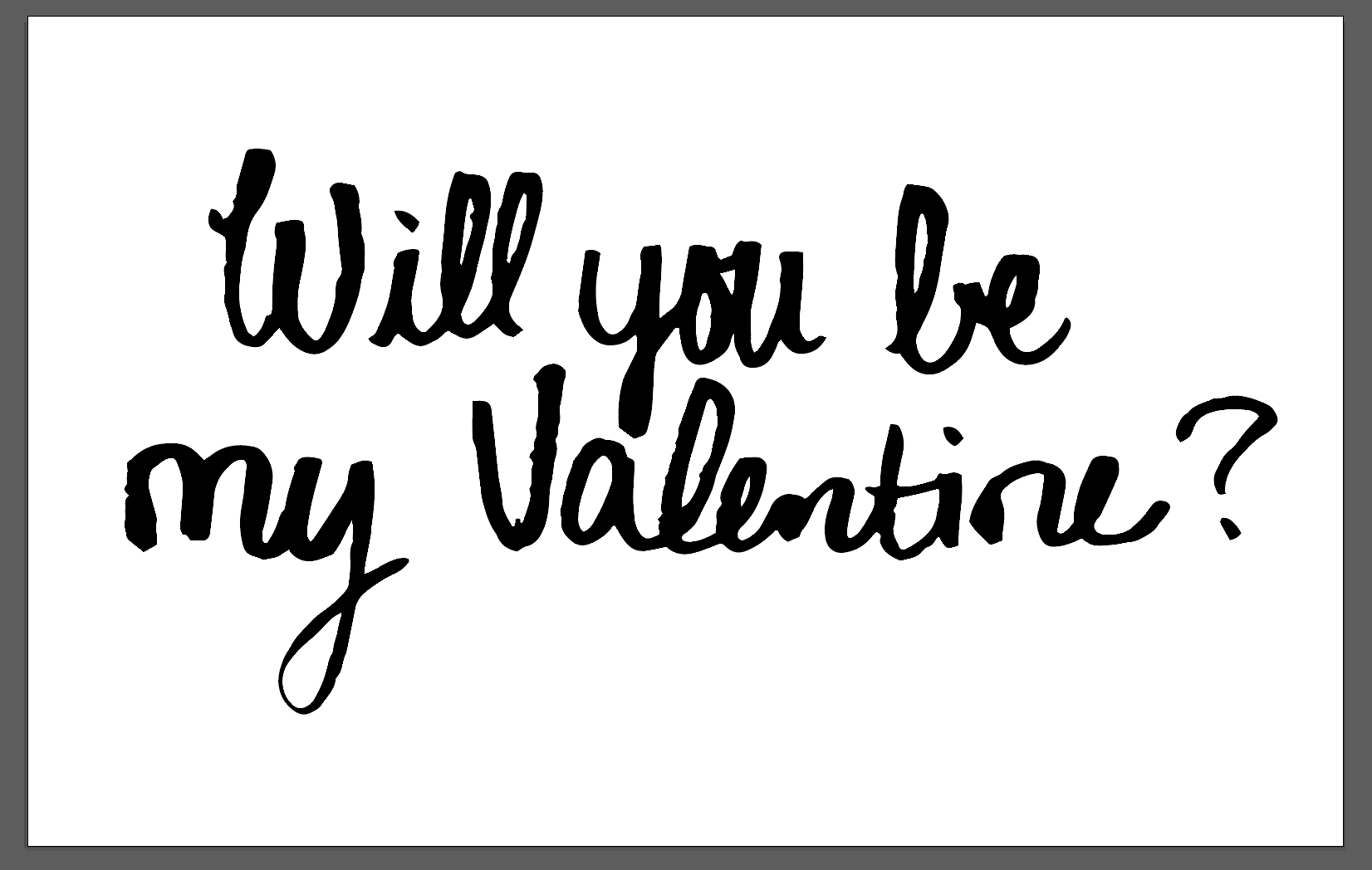
Original
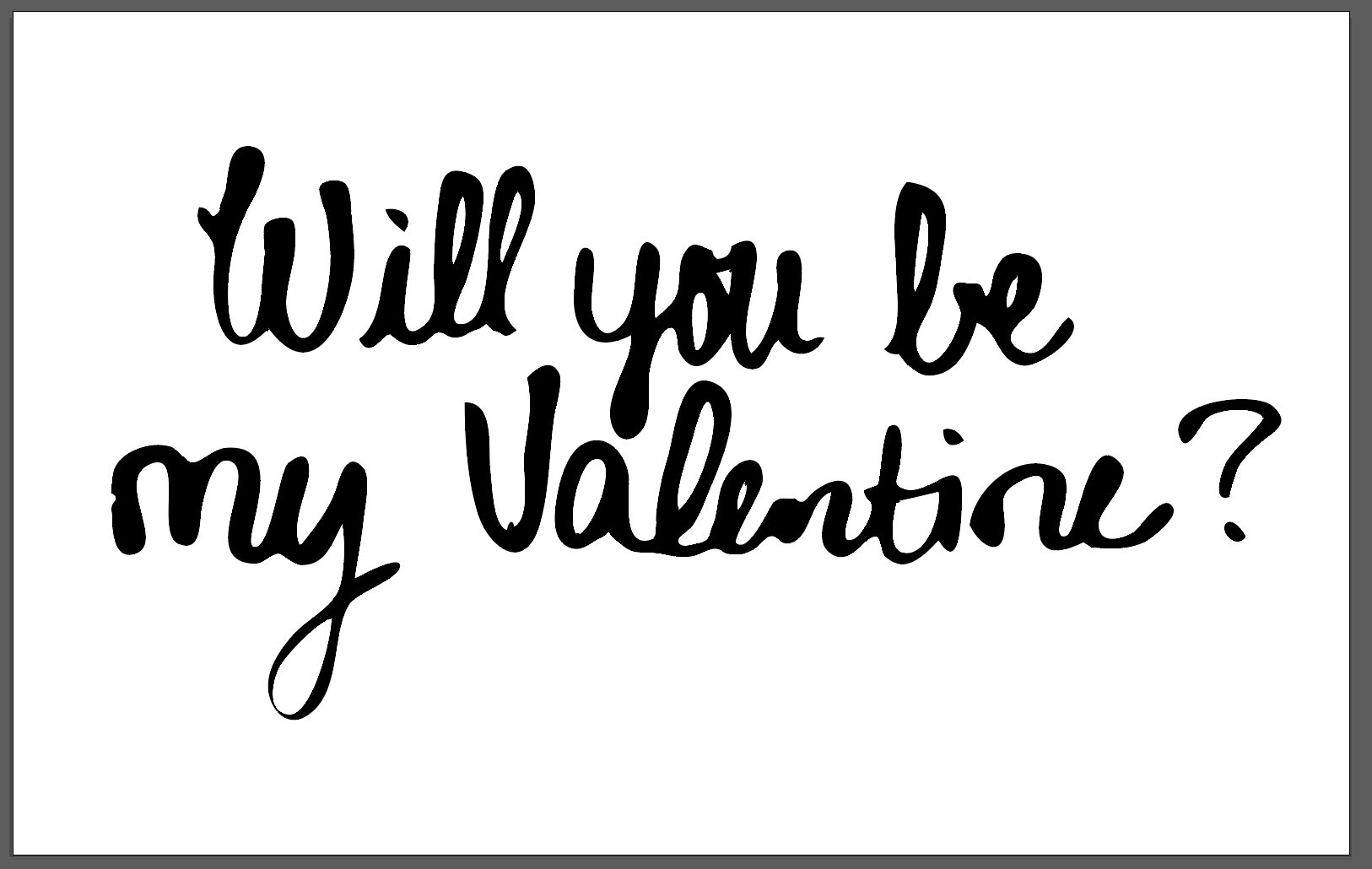
Using Simplify Option
Be Careful!
I only noticed this problem when zooming in and working on the piece later on. As can be seen, some straight edges have looped over on a few end points. Before printing or finalizing your piece for release, zoom up and check if you have the same problem.
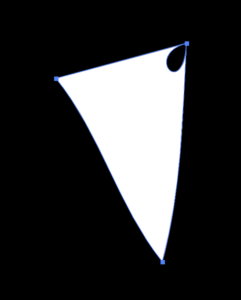
This may be able to be fixed by reducing the amount of Angle Threshold or you may have to manually fix these instances.
Using the Smooth Tool
However, if you find that this does not smooth out your paths how you desire them, the Smooth Tool will do the trick.  If you don’t see the tool in your Tool Panel you can click and hold on any of the other three options that you do see,
If you don’t see the tool in your Tool Panel you can click and hold on any of the other three options that you do see,
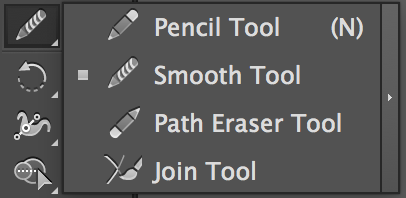
and then select the Smooth Tool.
- First select the object.
- Then Select the Smooth Tool

- Click and Drag the tool along the path that you want to smooth.
- Finally, continue smoothing until you are happy with the result.
- Furthermore, you can change the amount of smoothing by double clicking the Smooth Tool.
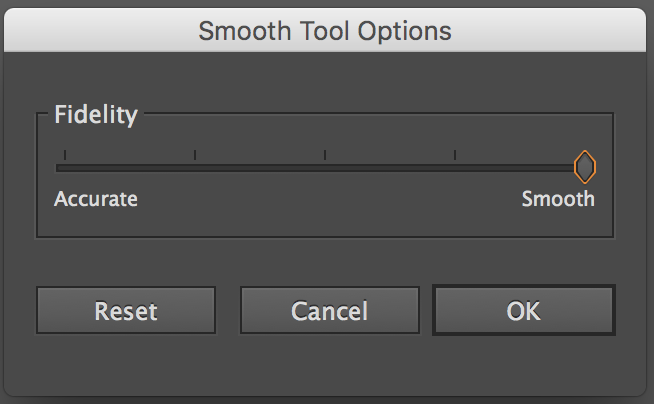
- Fidelity controls the amount of points on your path. The higher the value = the smoother and less complex.
- Smoothness controls the amount of smoothness. The higher the value = the smoother the path.
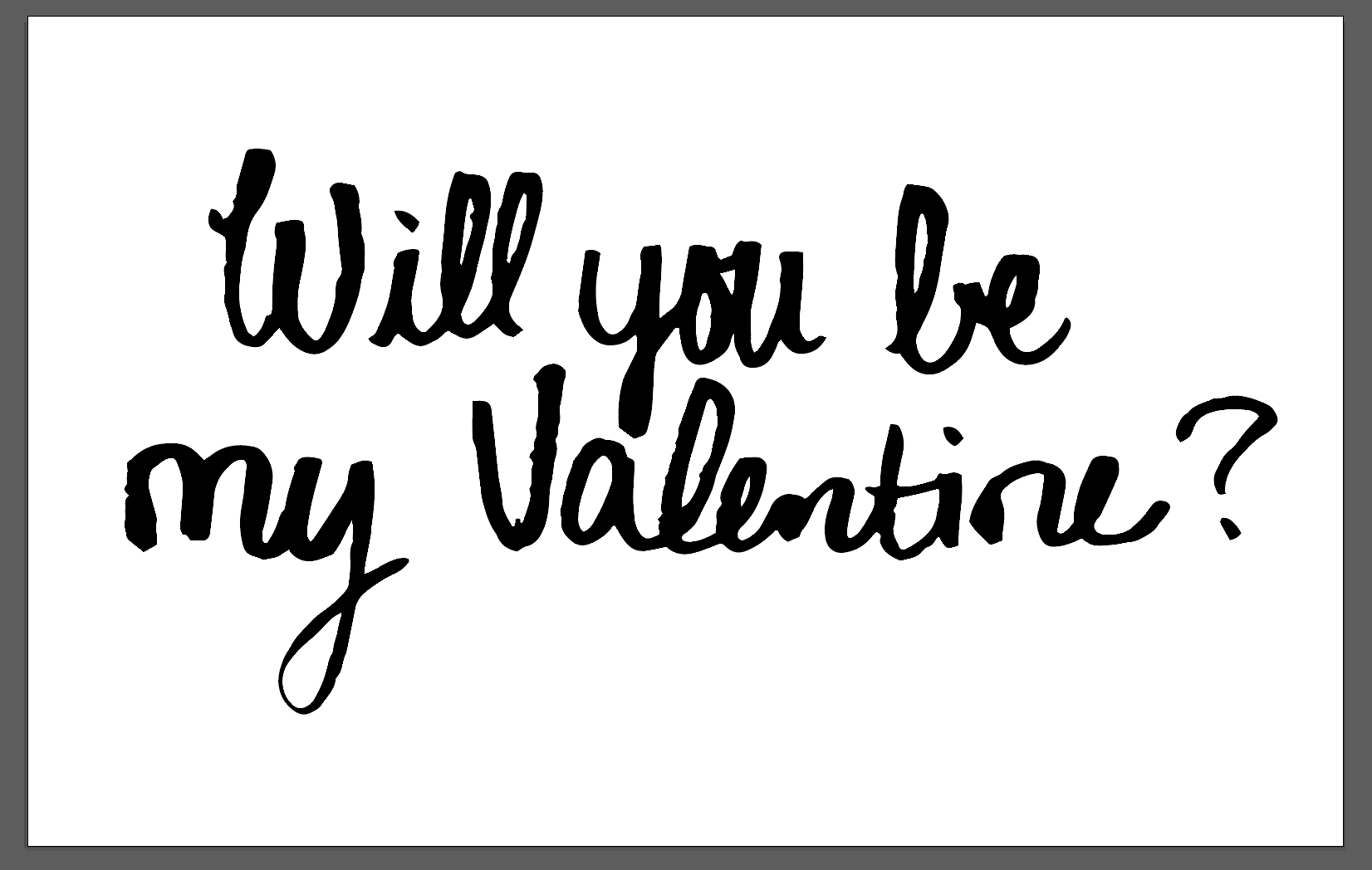
Original
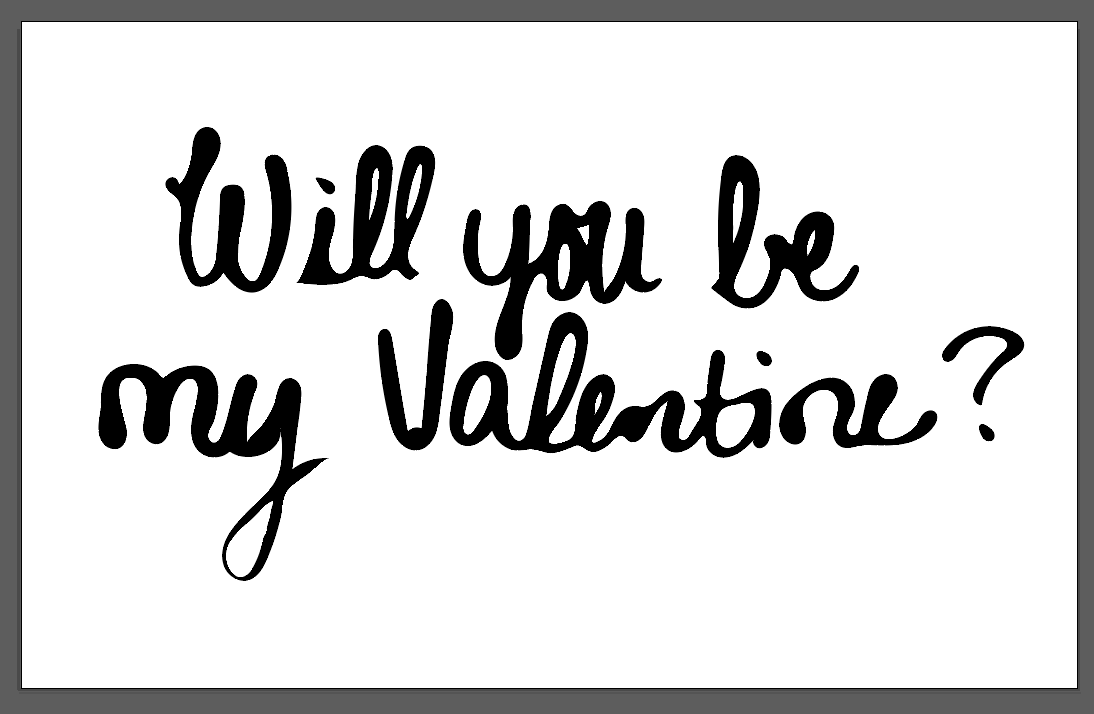
After Using Smooth Tool
The Smooth Tool is one of my favorites and most helpful tools that I use. For realistic vectors, the Smooth Tool will be your best friend. It can be very time consuming, but is worth it to finalize an important illustration.
Simplify VS. Smooth Tool
In conclusion, I would use the simplify feature for quick edits. It would also be a huge help if I had a lot of extra anchor points in my design that I would like deleted. If I wanted more straight lines, I would use the simplify feature and adjust the Straight Lines option. On the other hand, if my project is very design sensitive or precise, I would use the Smooth Tool. You may benefit from using both the Simplify feature and the Smooth Tool. Below are my screenshots of the Simplify Option VS. Smooth Tool
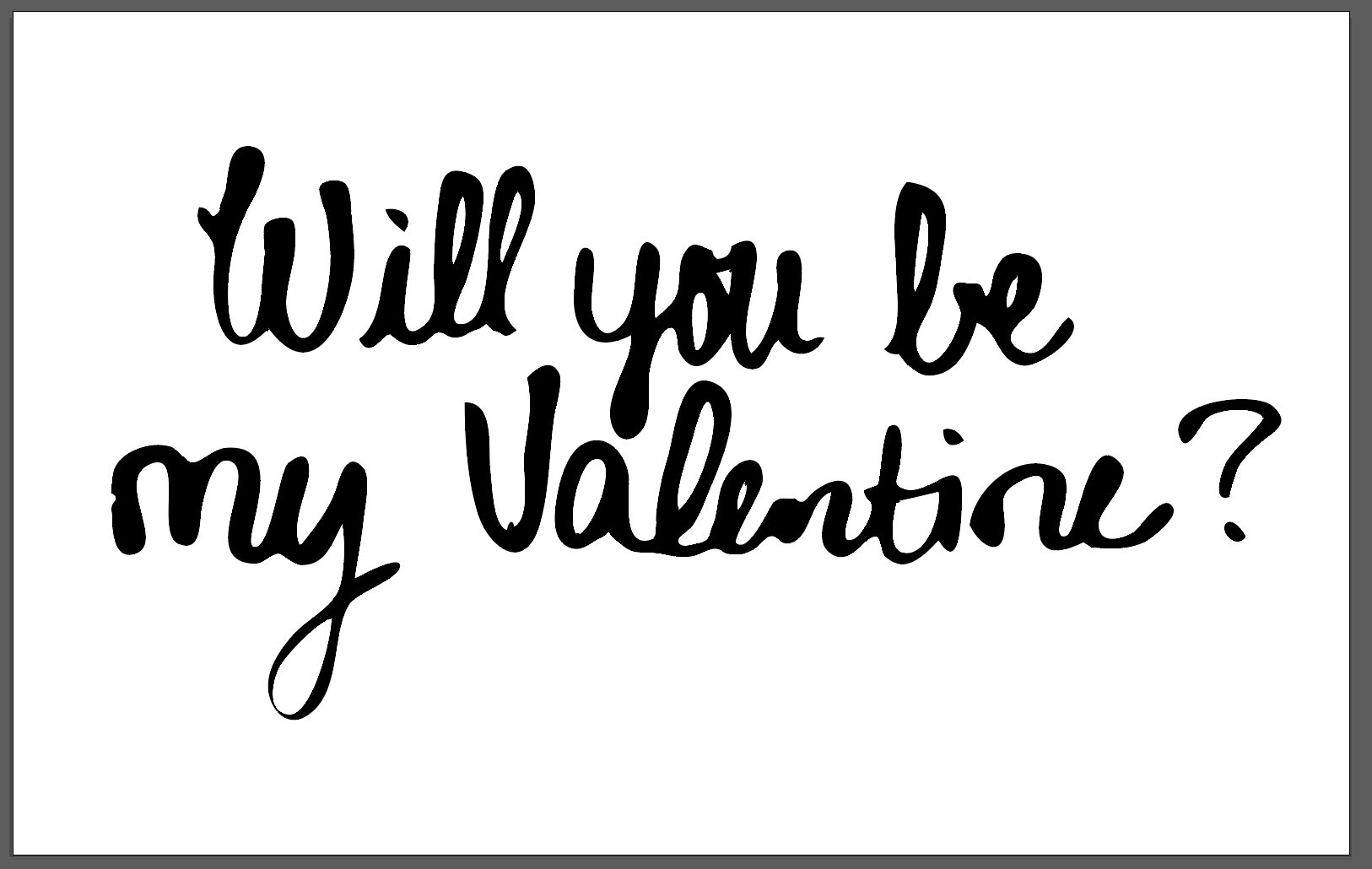
Simplify
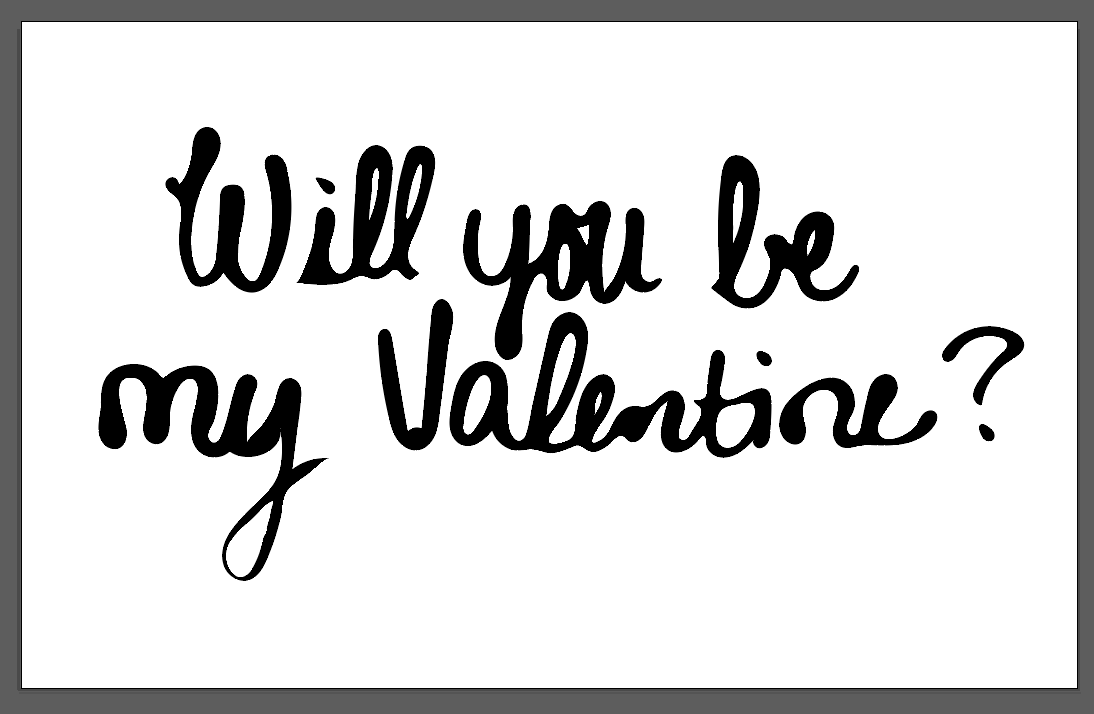
Smooth Tool
Can you tell a difference? Which one do you like better? I hope you enjoyed this tutorial about Illustrator automatic path smoothing. Soon, I will be posting more tutorials about helpful design tools and techniques as I learn them myself. Stay tuned as I will be listing a Valentine's Day freebie in my next blog post.
Below is my finalized version using both the Simplify Option and Smooth Tool. I also had to manually smooth out a few areas