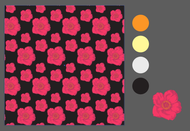How to Make a Seamless Pattern in Illustrator Tutorial
Posted by Savana Price on 29th May 2019
It is pretty simple to create patterns in Illustrator. Most tutorials simply tell you how but today I will not only tell you how to make a repeating pattern, but also how to make a seamless pattern in Illustrator, edit a pattern in Illustrator, and save your pattern as a swatch. It is so important and beneficial when you know how to do all of these things in Adobe Illustrator.
Who needs to know how to create patterns in Illustrator?
Anyone who is interested in how to create patterns in Illustrator probably already has an idea of what they would do with that pattern. Graphic designers, web designers, illustrators, and textile designers need to know how to make a repeating pattern because their daily lives involve patterns. Crafters, scrapbookers, and DIY-ers would also be benefitted by knowing how to create patterns in Illustrator.
When or How would you use a pattern?
Many common uses for patterns include:
- Art and Design
- Mugs and Home Accessories
- Invitation backgrounds
- Photography overlays
- Web backgrounds
- Scrapbooking paper
- Architecture / Building Facades
- Decorations
Do you want to know how to create patterns in Illustrator? It is a simple process but requires a few steps. By following this simple tutorial, you will create patterns in Illustrator in no time!
How to make a repeating pattern in Illustrator
Step 1: Create a new file. An even number like 12in x 12in is ideal.
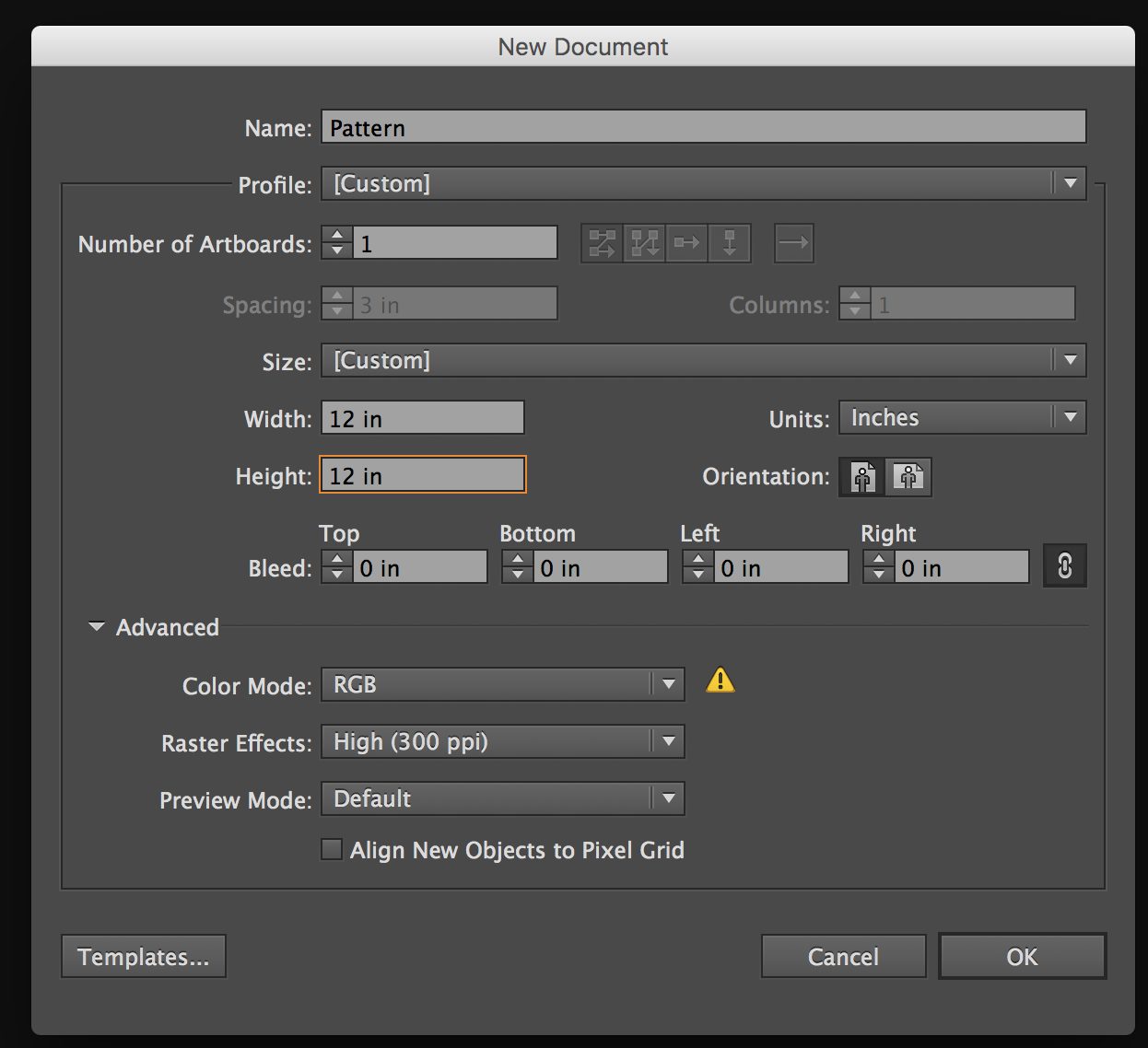
Step 2: Have your image, shape, or design that you want to use ready in Illustrator. The simpler the design, the easier it will be to make a seamless pattern later on.
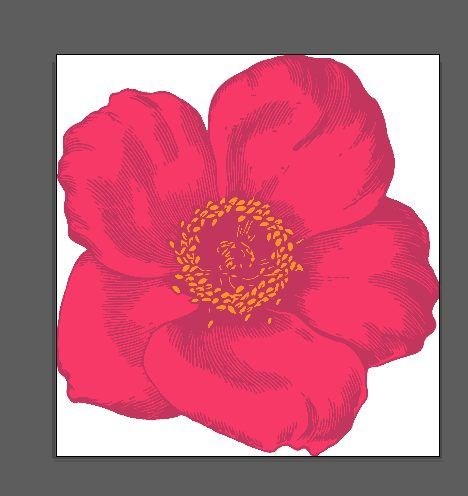
Step 3: Place your design on your new artboard that you will use to create a pattern.
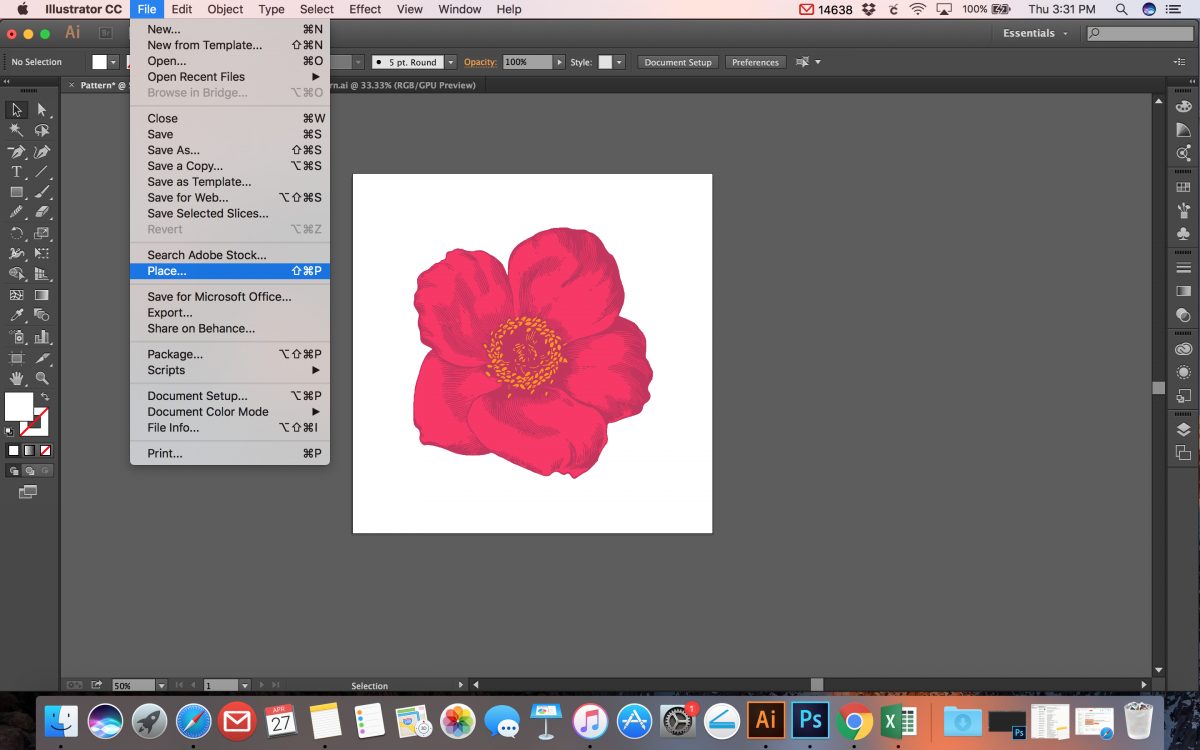
Step 4: Select your graphic. Then select Object → Pattern → Make. You now know how to make a repeating pattern in Illustrator! Follow the steps below on how to make a seamless pattern in illustrator and edit a pattern in Illustrator.
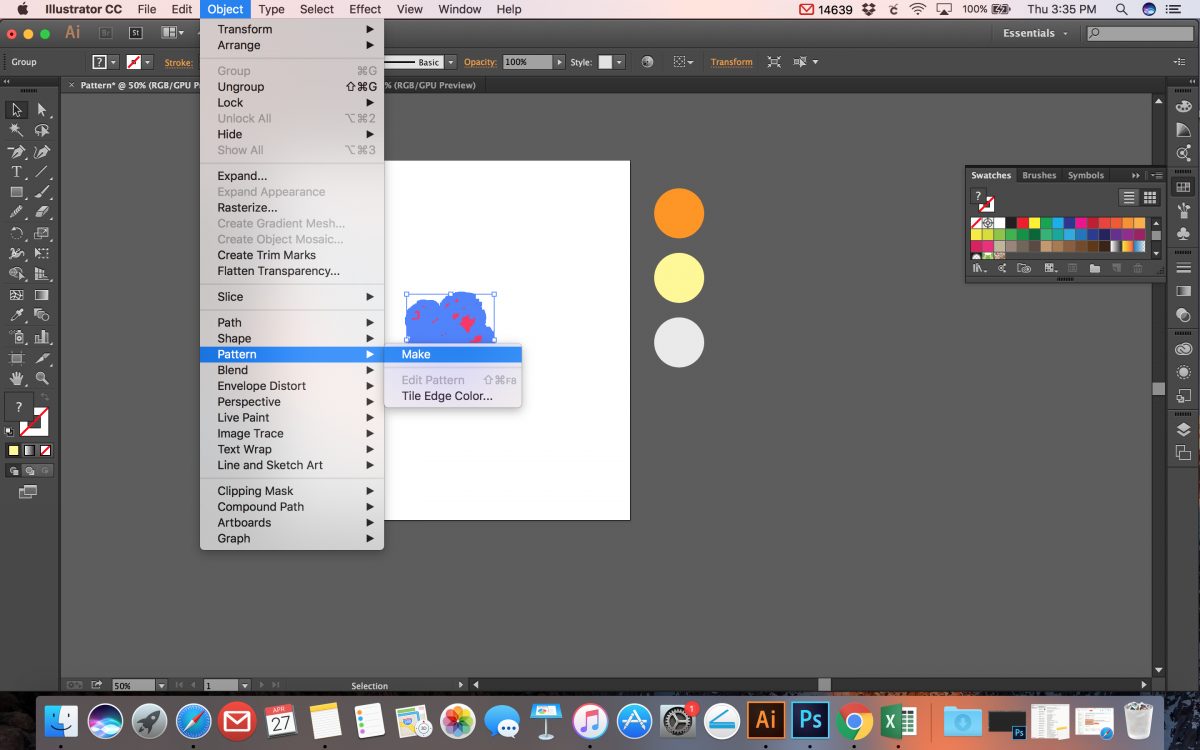
How to make a seamless pattern in Illustrator
Step 5: In the Pattern Options dialogue box, adjust your settings accordingly. Some numbers you would use to divide 12 would be 2, 3, 4, or 6 in order to get whole numbers. Any of these numbers will work. This means any of these numbers will be able to evenly distribute your pattern in a seamless manner. I used Width: 3in. and Height: 3in.
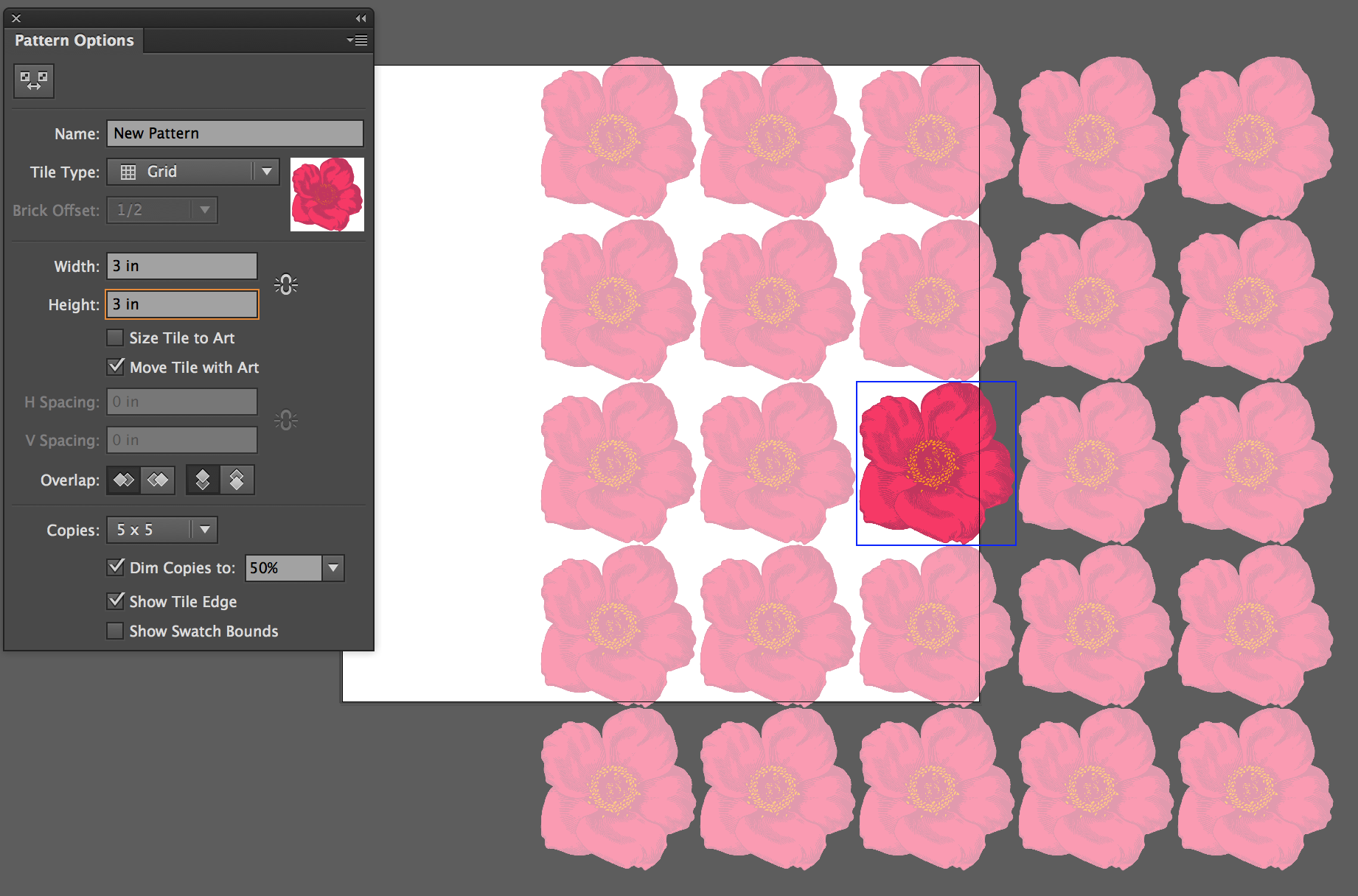
Step 6: It can be very tricky to try to make a seamless pattern from the Hex by Column or Hex by Row option. It is much easier to use the simple grid options when wanting to make a pattern seamless. Grid, Brick by Row, or Brick by Column will all be easiest to work with.
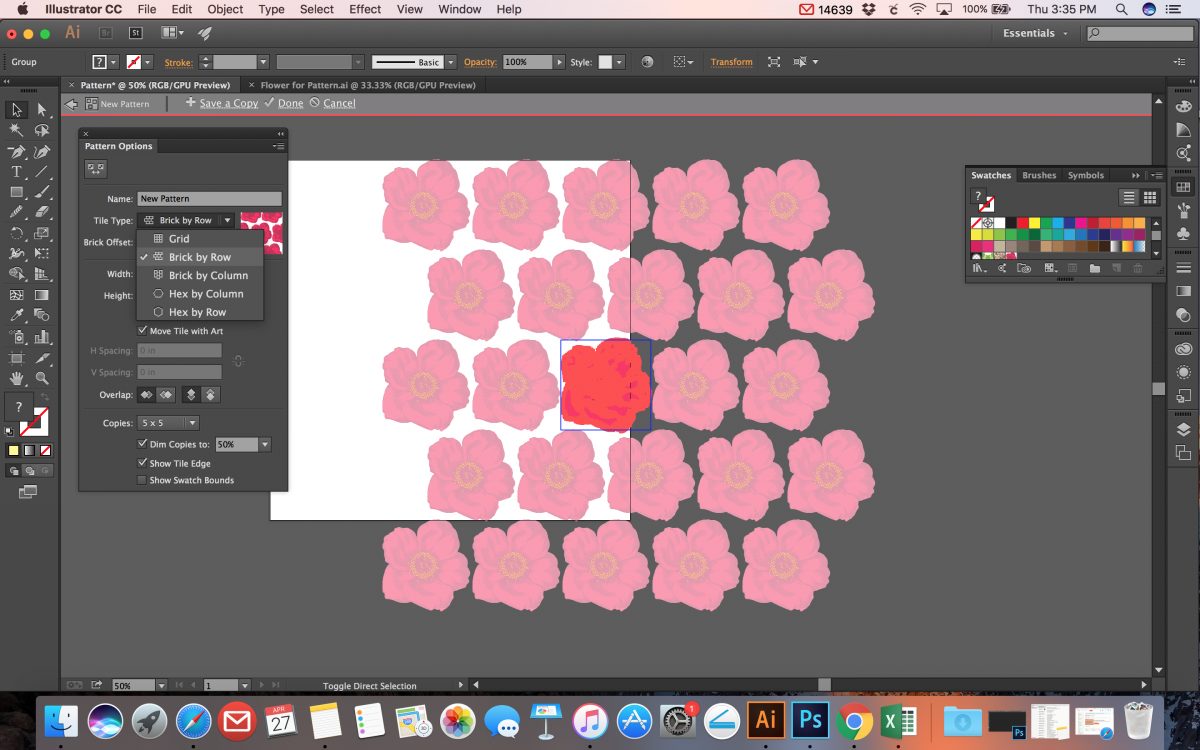
Step 7: Space out your objects where you want them. Overlapping objects out of the pattern board range can make it more difficult to create a seamless effect unless they are perfectly aligned.
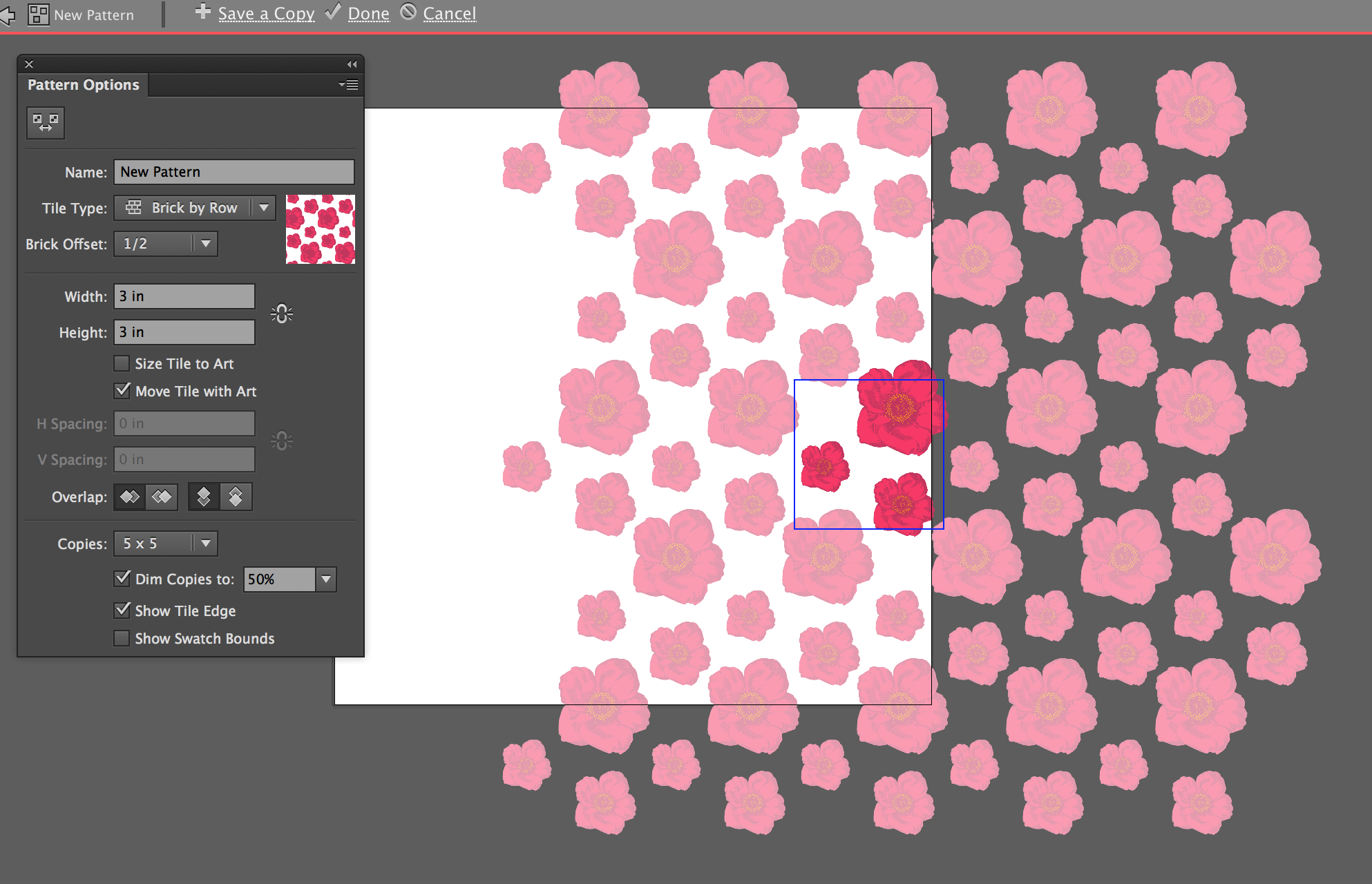
Step 8: Select Done when finished.
Step 9: This creates your swatch. You will find your new pattern swatch in your Swatches Panel.
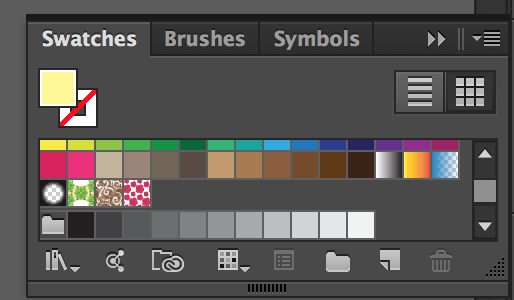
Step 10: Create a square or simple object to test your pattern. You will need to select your shape and then click on your pattern swatch. This should fill your shape with your new pattern that you just created.
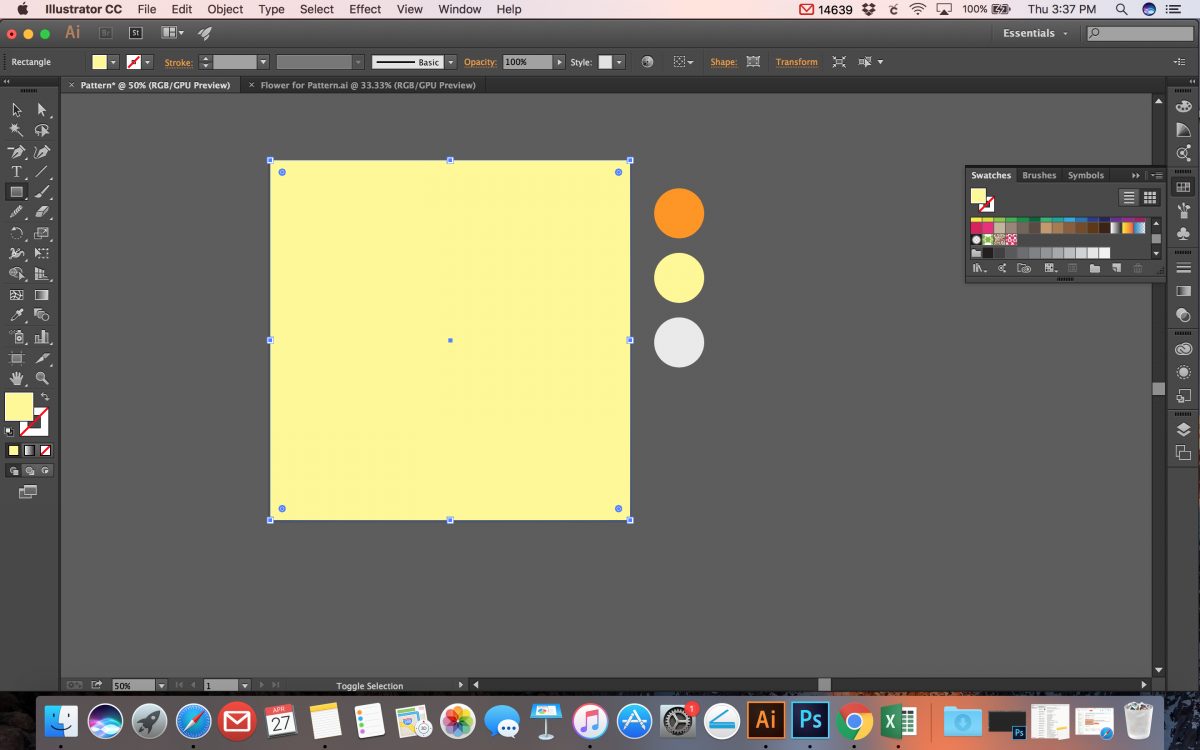
At this point I created a simple color palette that I want to start thinking about.
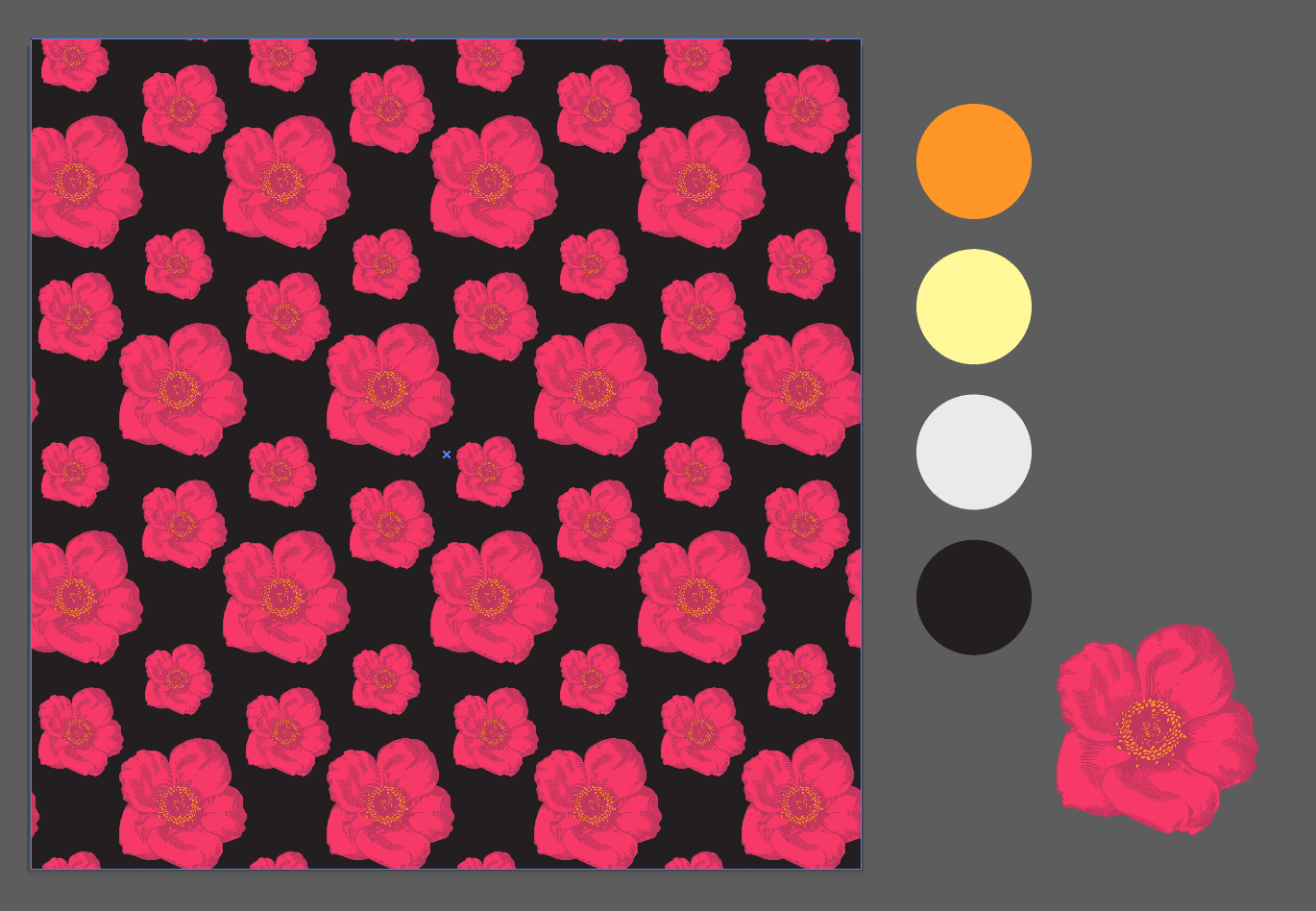
How to edit a pattern in Illustrator
Step 11: Select the object that you used to fill with your pattern. Then select Object → Pattern → Edit Pattern.
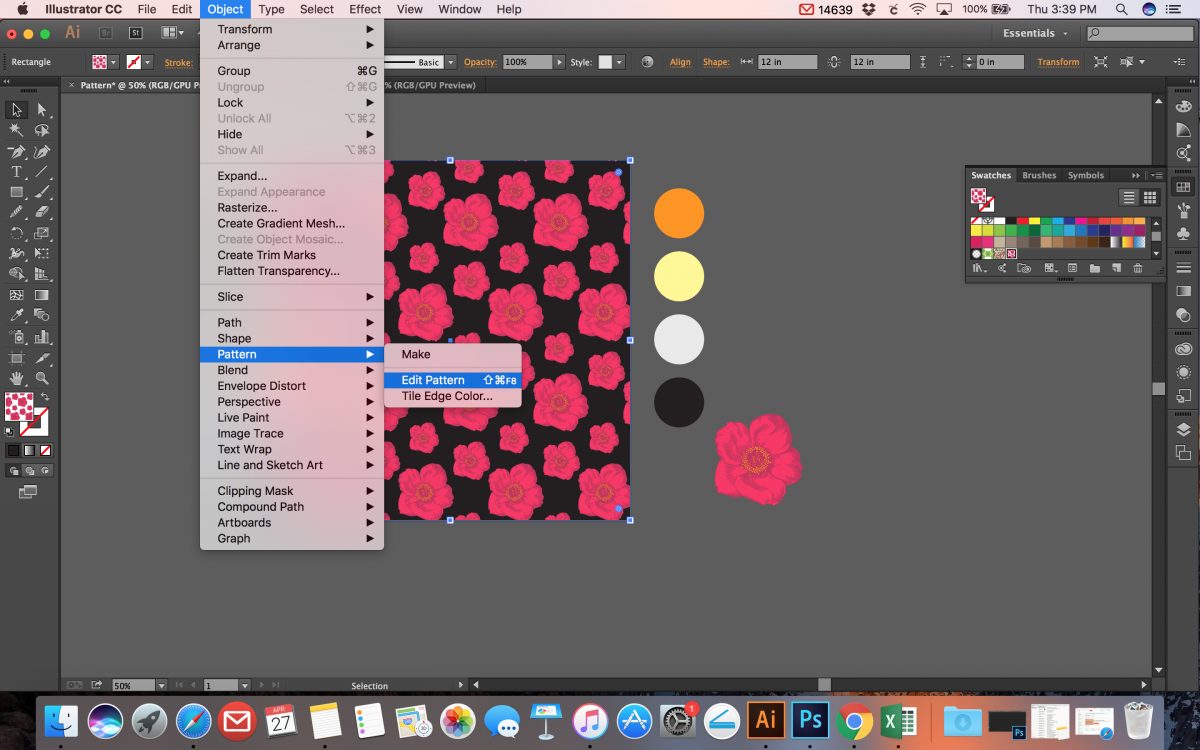
Step 12: Once you are finished editing click Done again.
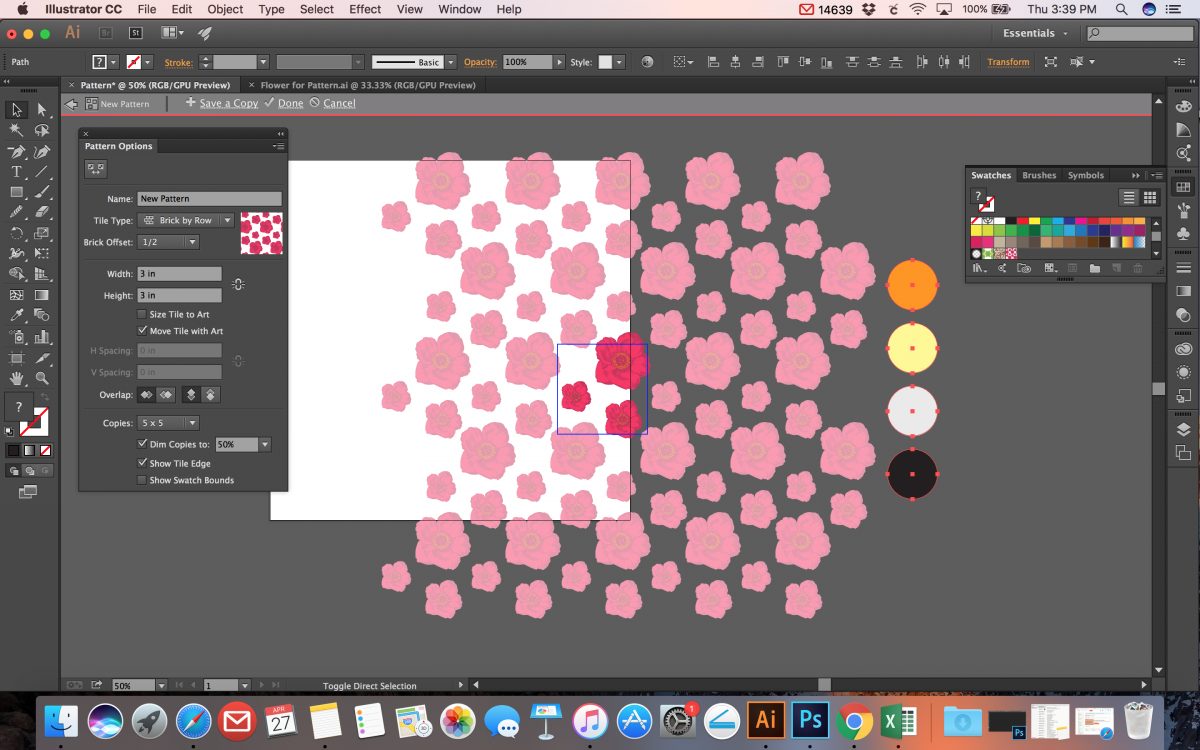
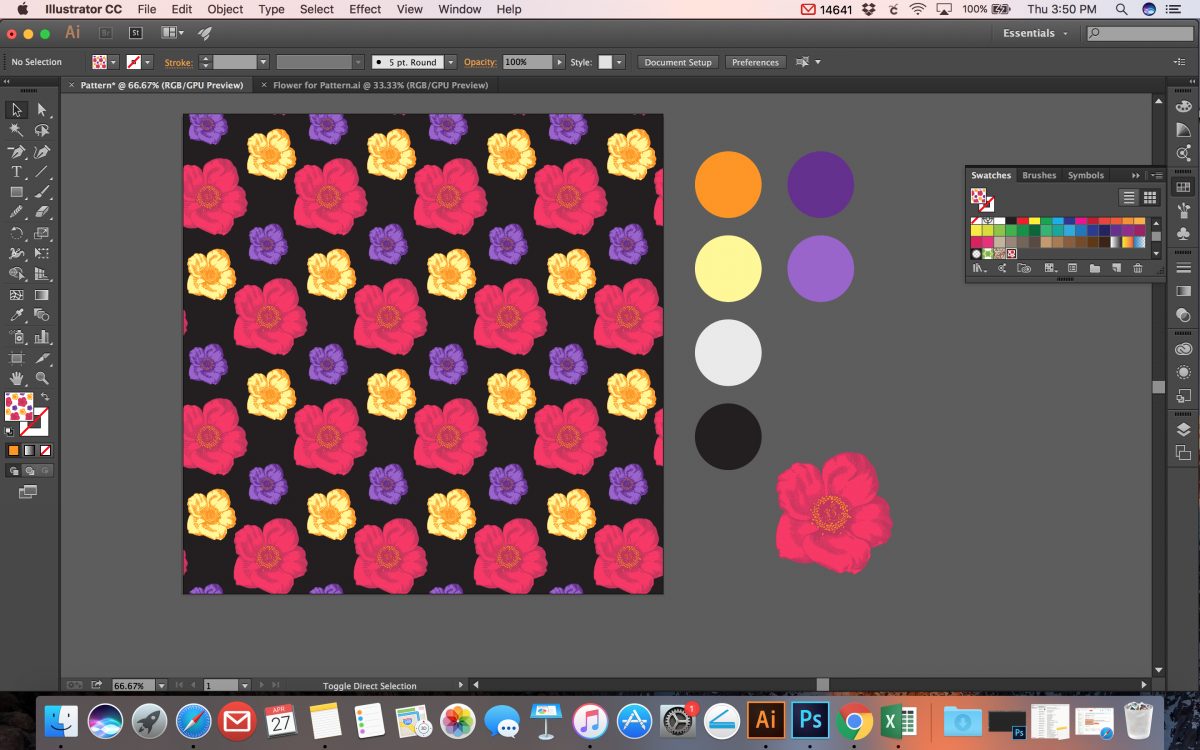
Step 13: Keep making edits until you are satisfied. When you are satisfied you must save your new swatch panel to access the pattern later on. To do this you will need to see your Swatches Panel. If you do not see your Swatches Panel you can open it by selecting Window → Swatches. Then you will need to select the very first button with an arrow pointing down. It looks like 3 books with the right book leaning left. Then you will need to select Save Swatches. When you do this it should automatically go to your Swatches area of Illustrator files. Name the new swatch panel what you wish and then click Save.
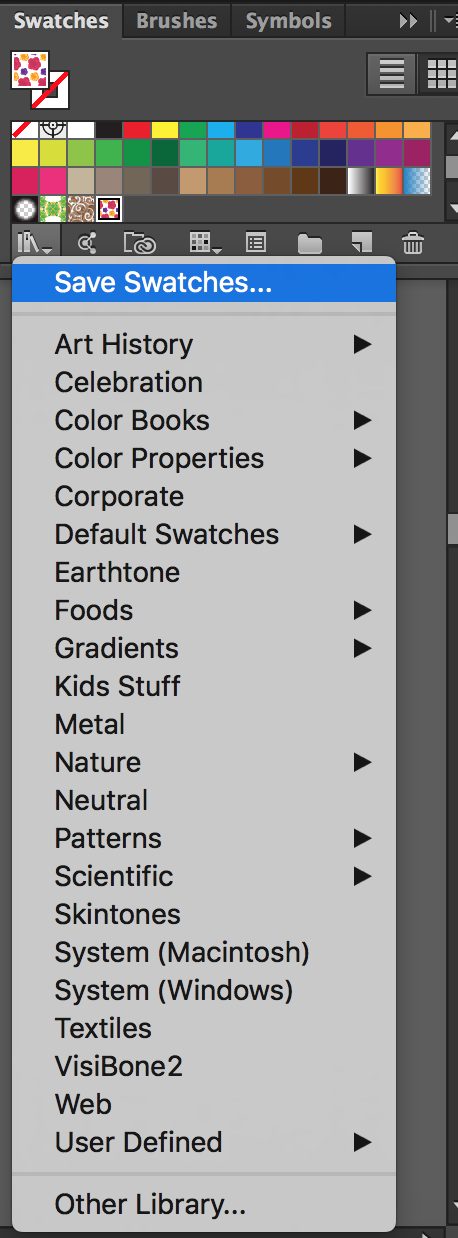
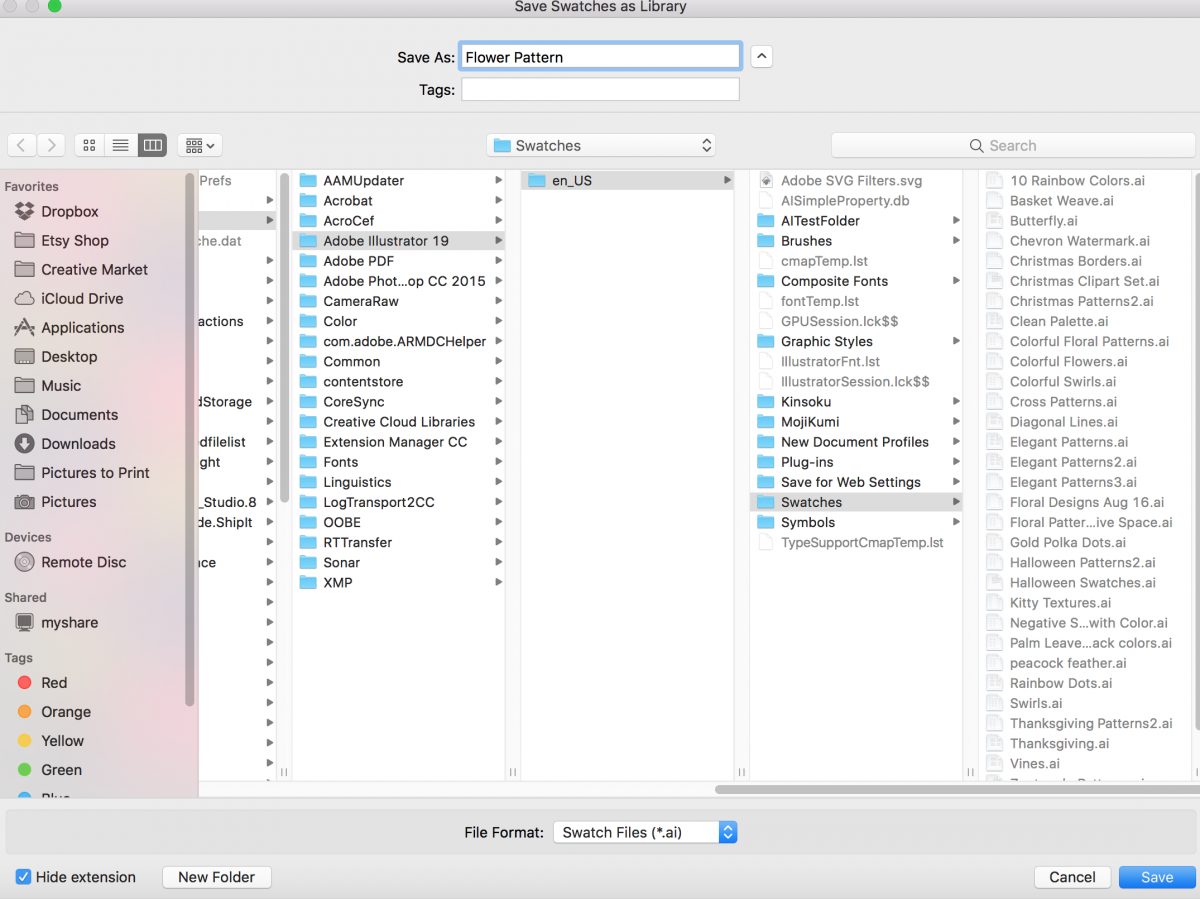
Step 14: You can easily check if your pattern is seamless or not. Simply create a 1:1 ratio square (for example 12in x 12in). You will then copy your square to have 4 squares – 2 on top and 2 on bottom that are evenly touching and meet in the middle. You will then select all of your squares and click on your new swatch. If they are not seamless you can go back to edit the pattern and check your measurements and complexity of your pattern. You may have to simplify your pattern if it is too complex. Now you know how to make a seamless pattern in Illustrator!
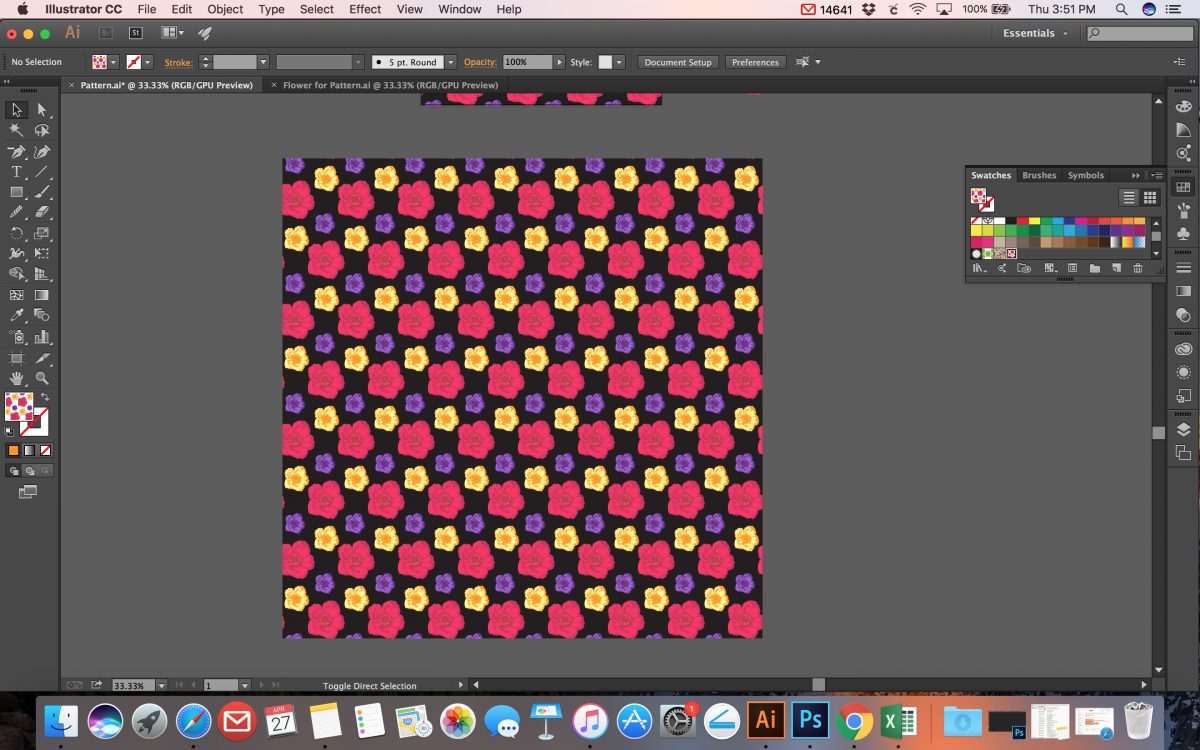
There you have it! You now know how to make a repeating pattern in Illustrator, how to make a seamless pattern in Illustrator, edit a pattern in Illustrator, and save a pattern in Illustrator!
Your mind has now expanded into the glamorous world of patterns in Illustrator! I hope you learned something new about how to create patterns in Illustrator in this tutorial!